Tシャツ・ロングTシャツやキャップ・タオル・その他グッズなど
幅広く商品を取り揃えています。サイズもレディース・キッズ用と
ございますのでお客様のご要望にもしっかりお応えします!
オリジナルTシャツ、オリジナルグッズのことならお任せください!
パソコンでの制作
 |
 |
 |

デザインの制作・入稿について
作成ソフトはイラストレーターもしくはフォトショップで制作してください。(ワード、エクセル等のビジネスソフトでの入稿も対応可能ですが、複雑なデザインになりますと校正にお時間がかかる場合があります。
【文字のアウトライン化】
当社にないフォントを使用しているデータは文字化けをしてしまいます。アウトラインをすることで文字(フォント)は、
文字の形をした図形に変換されます。これで、書体のない環境でも、形を崩さずに出力することができます。
入稿の際には必ずアウトライン化をおこなってください。
アウトライン作成したい文字(フォント)は、一つ一つ選択をしなくても、
①「選択」 → 「すべてを選択」(下記①参照)
②「書式」 → 「アウトラインを作成」(下記②参照)
上記①と②おこなえば一括で出来ます。その際、文字(フォント)以外を選択していても大丈夫です。
当社にないフォントを使用しているデータは文字化けをしてしまいます。アウトラインをすることで文字(フォント)は、
文字の形をした図形に変換されます。これで、書体のない環境でも、形を崩さずに出力することができます。
入稿の際には必ずアウトライン化をおこなってください。
アウトライン作成したい文字(フォント)は、一つ一つ選択をしなくても、
①「選択」 → 「すべてを選択」(下記①参照)
②「書式」 → 「アウトラインを作成」(下記②参照)
上記①と②おこなえば一括で出来ます。その際、文字(フォント)以外を選択していても大丈夫です。
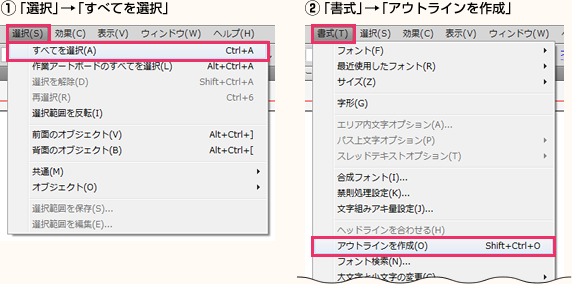
※入稿データ作成時のご注意事項
1.必ず全てのパスロックは解除してください。不可視レイヤーの表示
※できれば不要なレイヤーは削除して頂き、入稿時にはレイヤーを結合してください。
アウトライン化を行った後「書類情報」でフォントが「なし」になっているかを確認してください。
2.アウトライン化をする前に、後から修正ができるようファイルをバックアップとして残される事をお薦めします。
※アウトライン作成した後からの文字編集はできませんのでご注意ください。
3.バージョンはCS4まで対応可能です。
1.必ず全てのパスロックは解除してください。不可視レイヤーの表示
※できれば不要なレイヤーは削除して頂き、入稿時にはレイヤーを結合してください。
アウトライン化を行った後「書類情報」でフォントが「なし」になっているかを確認してください。
2.アウトライン化をする前に、後から修正ができるようファイルをバックアップとして残される事をお薦めします。
※アウトライン作成した後からの文字編集はできませんのでご注意ください。
3.バージョンはCS4まで対応可能です。
【画像配置について】
イラストレーターに画像を貼り込む方法は、【画像の配置】と【画像の埋め込み】の2種類があります。
・画像配置
配置画像を別ファイルにして、Illustratorデータのファイル容量がコンパクトにでき配置画像を補正しても反映されます。(貼り込み直す必要がない)
データを渡す場合、配置画像が全て必要になるため、管理が大変。(ひとつでも足りないと印刷できない)
配置画像は、Illustrator上で256色表示になるため、画面上で写真が汚い。
(インクジェットプリンターで出力すると画面のまま出力されますが、PSプリンターの場合、キレイに出力が可能です。当社はPSプリンターで出力いたします)
・画像の埋め込み(イラストレーター8.0以降)
貼り込む画像もIllustratorファイルの一部になるため、ファイルの管理が簡単。
画面上でも写真がキレイに表示される(インクジェットプリンターでもキレイに印刷可能)
ファイルサイズが大きくなり画像を補正する場合、もう一度貼り込み直す必要がある。
【イラストレーターに画像を配置する場合の保存形式】
Photoshopでの作業後、EPS形式として保存してください。
EPS保存する際にはエンコーディングはバイナリ(下記参照)としてください。
イラストレーターに画像を貼り込む方法は、【画像の配置】と【画像の埋め込み】の2種類があります。
・画像配置
配置画像を別ファイルにして、Illustratorデータのファイル容量がコンパクトにでき配置画像を補正しても反映されます。(貼り込み直す必要がない)
データを渡す場合、配置画像が全て必要になるため、管理が大変。(ひとつでも足りないと印刷できない)
配置画像は、Illustrator上で256色表示になるため、画面上で写真が汚い。
(インクジェットプリンターで出力すると画面のまま出力されますが、PSプリンターの場合、キレイに出力が可能です。当社はPSプリンターで出力いたします)
・画像の埋め込み(イラストレーター8.0以降)
貼り込む画像もIllustratorファイルの一部になるため、ファイルの管理が簡単。
画面上でも写真がキレイに表示される(インクジェットプリンターでもキレイに印刷可能)
ファイルサイズが大きくなり画像を補正する場合、もう一度貼り込み直す必要がある。
【イラストレーターに画像を配置する場合の保存形式】
Photoshopでの作業後、EPS形式として保存してください。
EPS保存する際にはエンコーディングはバイナリ(下記参照)としてください。
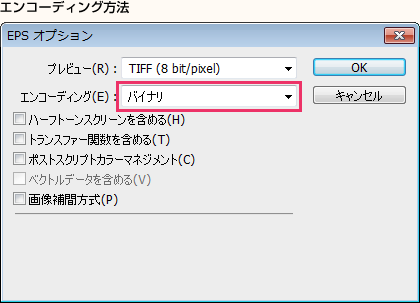
【解像度】
写真など連続階調の画像は、基本的に実寸で250~350dpiとしてください。
写真など連続階調の画像は、基本的に実寸で250~350dpiとしてください。
【画像のカラーモード】
カラー画像の場合は
「イメージ」 → 「モード」 → 「CMYKカラー」(右記参照)
上記手順のようにカラーモードはRGBでなくCMYKとしてください。印刷では、必ずCMYKのデータを使います。万が一RGBのオブジェクトがある場合は、当方にてCMYK変換しますが、RGBで作ってあるグラデーションやパターンはCMYK変換ができません。
グラデーションやパターンを使う場合は必ずCMYKで作ってください。
カラー画像の場合は
「イメージ」 → 「モード」 → 「CMYKカラー」(右記参照)
上記手順のようにカラーモードはRGBでなくCMYKとしてください。印刷では、必ずCMYKのデータを使います。万が一RGBのオブジェクトがある場合は、当方にてCMYK変換しますが、RGBで作ってあるグラデーションやパターンはCMYK変換ができません。
グラデーションやパターンを使う場合は必ずCMYKで作ってください。
※入稿データ作成時のご注意事項
RGB(光の三原色)のデータは明るめに仕上がりますが、CMYKは濁ったような色になるので、RGBからCMYKに変換すると自分の想像している色とは違った仕上がりになりますので必ずCMYKに変換して入稿してください。
RGB(光の三原色)のデータは明るめに仕上がりますが、CMYKは濁ったような色になるので、RGBからCMYKに変換すると自分の想像している色とは違った仕上がりになりますので必ずCMYKに変換して入稿してください。
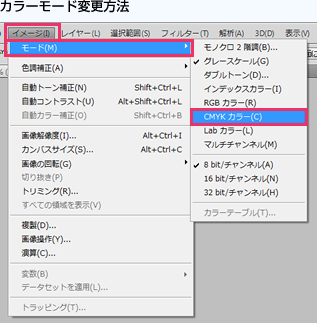
入稿までの流れ

- デザインができたらお見積もり依頼へ。
デザインデータもご送付ください。 - デザインデータを確認後、お見積もりをご提出します。デザインデータに問題が無い場合入稿データとして使用します。
- お見積もり内容をご確認後、OKなら正式なご依頼へ。デザインデータを送付済みの方はそのまま入稿へ。
※お見積もり依頼時にデザインデータがなくてもお見積もりは可能です。
入稿方法について
デザインの入稿方法は下記をご確認ください。手書き、PCでの制作データ共に承ります。
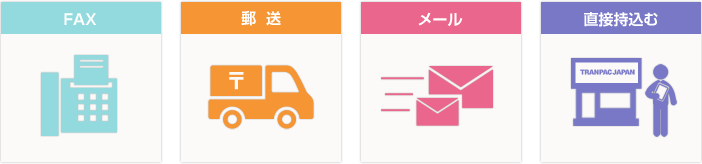
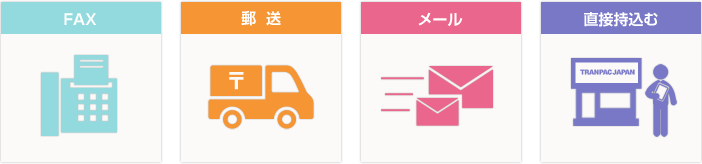
各入稿方法について
【FAX】
デザインを書いた用紙を FAX.045-629-3329に送信してください。
【郵送】
デザインを手書きかCDにコピーして下記住所にお送りください。
〒231-0849 横浜市中区麦田町3-88-2 (株)トランパックジャパン
※写真などの紙を使用したデザインを送られる場合、折れ線がつかないようにご注意ください。
【メール】
入稿データを確認していただき、お問い合わせフォームより送信してください。
【直接持込む】
電話にてご連絡の上ご来社ください。
弊社の詳しい所在などにつきましては、会社概要をご参照ください。
デザインを書いた用紙を FAX.045-629-3329に送信してください。
【郵送】
デザインを手書きかCDにコピーして下記住所にお送りください。
〒231-0849 横浜市中区麦田町3-88-2 (株)トランパックジャパン
※写真などの紙を使用したデザインを送られる場合、折れ線がつかないようにご注意ください。
【メール】
入稿データを確認していただき、お問い合わせフォームより送信してください。
【直接持込む】
電話にてご連絡の上ご来社ください。
弊社の詳しい所在などにつきましては、会社概要をご参照ください。



















































 介護・医療
介護・医療
 飲食
飲食
 作業着
作業着
 美容・理容
美容・理容
 防犯・警備
防犯・警備

















